Há quem diga que não confia nos dados que ele fornece. Outros que não traz as informações necessárias. Alguns acham uma “ferramenta do céu“. Outros do inferno. Como tudo que é popular, sempre há aqueles que o criticam severamente e outros que se apaixonam perdidamente. Esse também é o caso do Jira.
Eu não tenho a indicação da melhor ferramenta para agilidade. Geralmente eu me viro com que o cliente tem disponível e isso significa, muitas vezes, usar o Jira. Sobre uma coisa eu concordo, todavia: ele não tem boa usabilidade ou uma interface simples para se fazer boas análises.
De qualquer forma, muitas pessoas criam um preconceito com a ferramenta, geralmente por não saberem usar. Neste post quero mostrar como usar os recursos nativos do Jira para coletar o Lead Time do seu fluxo de trabalho — de forma “mais confiável”.
1 – Crie os filtros necessários
Talvez você não saiba o potencial que existe nos filtros que o Jira oferece. Se este é o seu caso, sugiro estudar a linguagem JQL. Há uma boa documentação disponível na internet. Para nossa degustação vamos criar 2 Quick Filters (ou Filtros Rápidos na versão em português). Um filtro trará somente os itens no status de done e outro trará somente os itens do tipo história.
Para tanto, acesse as Configurações do quadro clicando naqueles 3 pontinhos na lateral direita superior do seu board. Em seguida selecione no menu lateral esquerdo os Filtros Rápidos.
O filtro para trazer os itens concluídos (done) terá o código: status = done.
Obs: Pode ser que você tenha mais de 1 status que represente um item feito. Já vi lugares que usavam: Closed (Fechado); Resolved (Resolvido); Done (Pronto); Concluded (Concluído). Se for o seu caso, o código deverá ser: status in (coloque aqui os status separados por vírgula).
O outro filtro, que trará somente as histórias, é: type = story.
Obs: Também já vi contextos que usam mais de um tipo de item de trabalho de forma equivalente à tradicional história. Exemplo: Story (História); Task (Tarefa); Spike (Investigação). Há empresas que criam tipos de tarefa como “Trabalho”; “Atividade”; “História ” (mesmo havendo o status em inglês story), etc… Veja quais você quer incluir e use a mesma sintaxe sugerida anteriormente: type in (coloque todos os tipos que quer filtrar aqui, separados por vírgula)
2 – Acesse o Control Chart
Ok. Agora você tem as condições necessárias para extrair o Lead Time Médio do seu fluxo. Para tanto, você usará o gráfico chamado Control Chart ou, numa tradução mal feita, Controlar Gráfico (eu acho que deveria ser Gráfico de Controle 😀 )
Para isso, acesse o ícone de gráficos e selecione o Controlar Gráfico (sic) dentre as opções.
Este gráfico mostra todos os itens de um período determinado organizados por Tempo Decorrido vs Data de Transição. Também é possível ver a média de tempo que os itens levam (linha da média) e o desvio padrão daqueles itens plotados na tela.
3 – Aplique os filtros e conheça o Lead Time
Por fim, configure o gráfico usando as opções na área logo abaixo de acordo com o que se segue:
Escala de Tempo:
Escolha o período que você quer analisar. Em nosso exemplo usaremos o último mês.
Refinar relatório | Colunas
Definir as colunas é importante pois o seu Lead Time será a soma do tempo que os itens ficam em cada uma dessas colunas. Neste exemplo, meu cliente usa várias colunas que mapeiam também o upstream do trabalho, porém vamos calcular, como exemplo, somente o Lead Time do intervalo entre “In Development” até sair de “Ready to merge“.
Refinar relatório | Filtros Rápidos
Por fim, mas não menos importante, selecione os Filtros Rápidos que criamos no passo 1. Isso evitará que itens que ainda não foram concluídos sejam considerados no cálculo do Lead Time. Estamos selecionando também o filtro “Stories Only” para que possamos extrair somente o tempo dos itens do tipo Story. Você pode fazer o mesmo para bugs, por exemplo, ou qualquer outro tipo de item que tenha no seu fluxo.
Pronto! Você conhecerá, então, o Lead Time Médio olhando o primeiro indicador logo acima do gráfico: Média (Veja a foto).
Neste nosso exemplo, o Lead Time Médio, ou seja, o tempo de atravessamento dos itens do tipo Story, da coluna “In Development” até sair de “Ready to merge” no último mês é = 4 dias e 3 horas. Nesta contagem o Jira considerou 10 itens que atenderam a estes critérios definidos.
Fácil, mas não intuitivo, certo? 😉 Espero que tenha gostado e compartilhe com aqueles que usam o Jira e podem curtir esse conteúdo.
Obs: Não fui patrocinado pela Atlassian para fazer este post 🙁
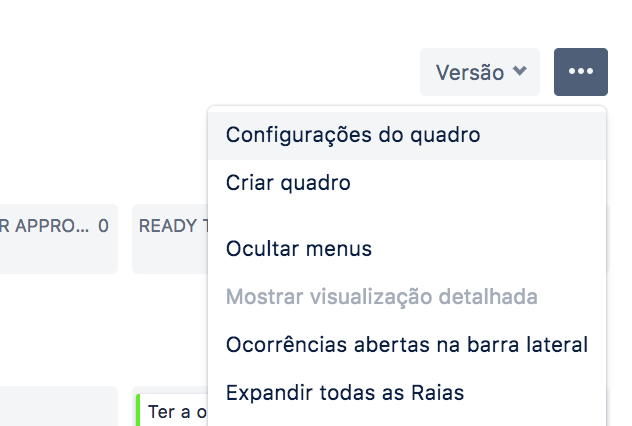
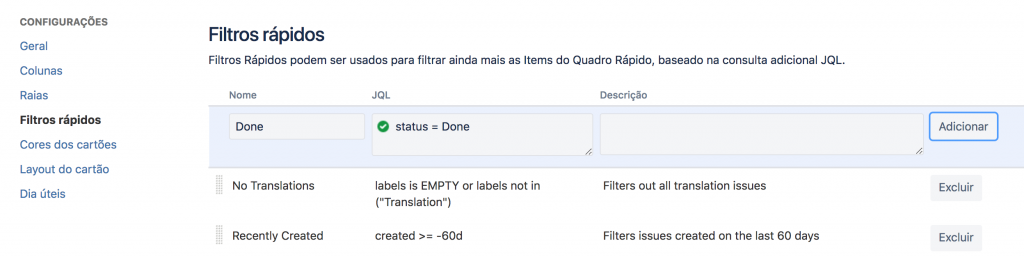
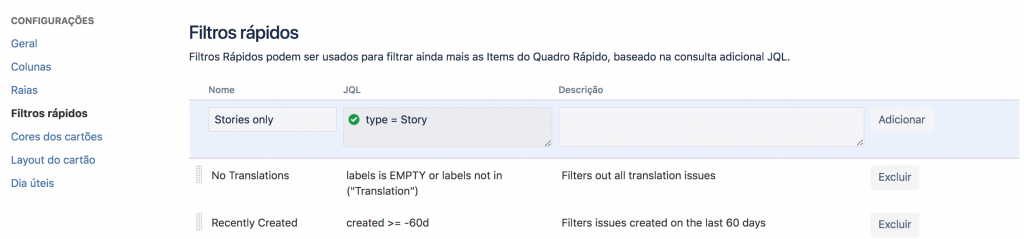
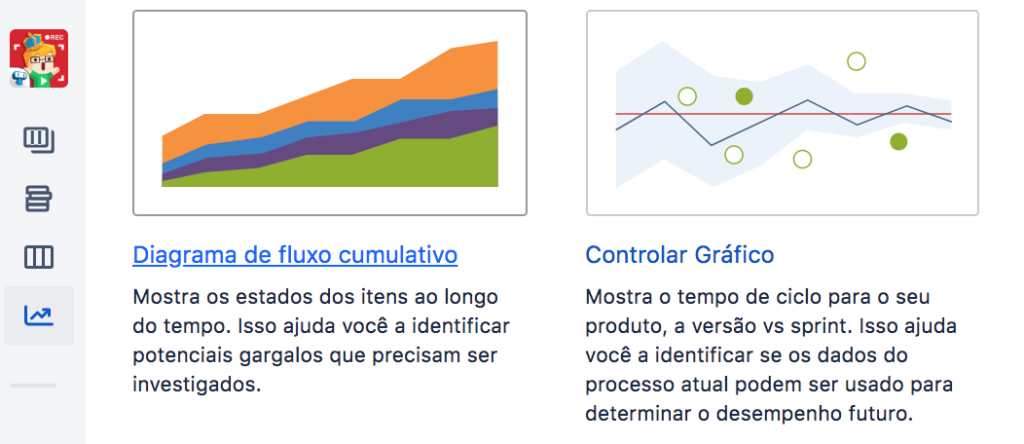
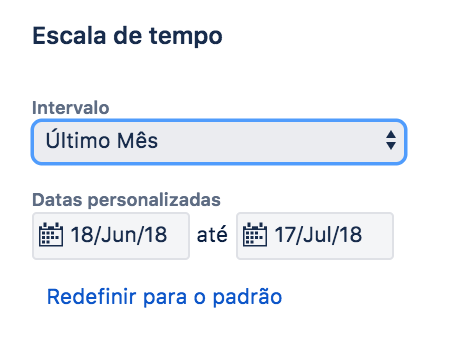
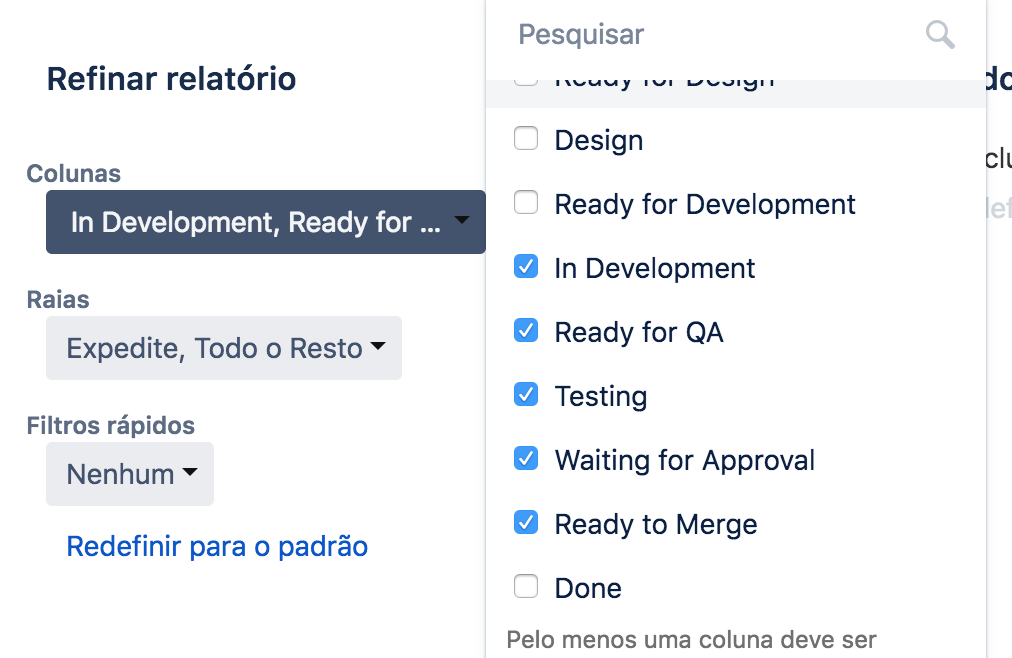
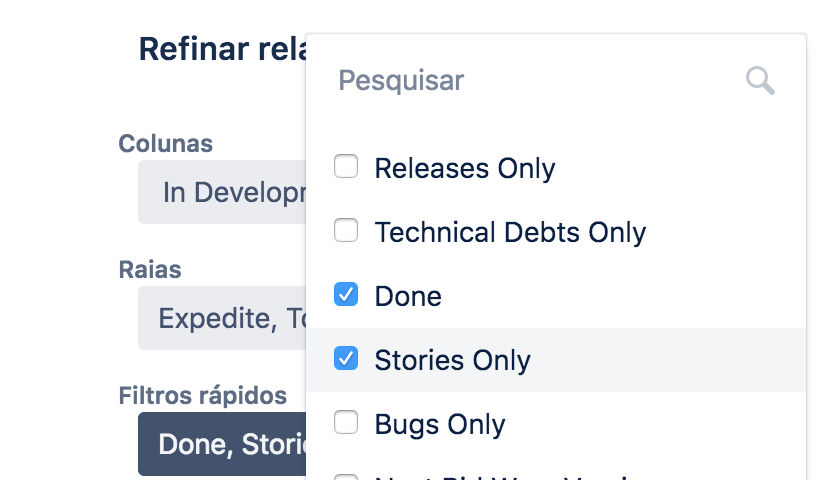
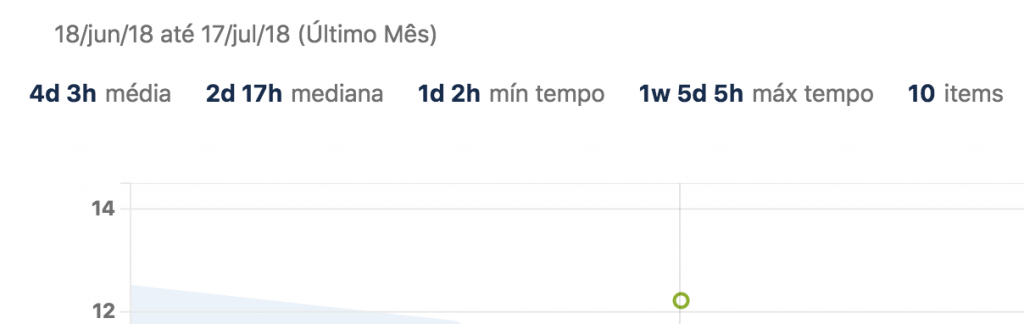
214 thoughts on “Lead Time no Jira em 3 passos”